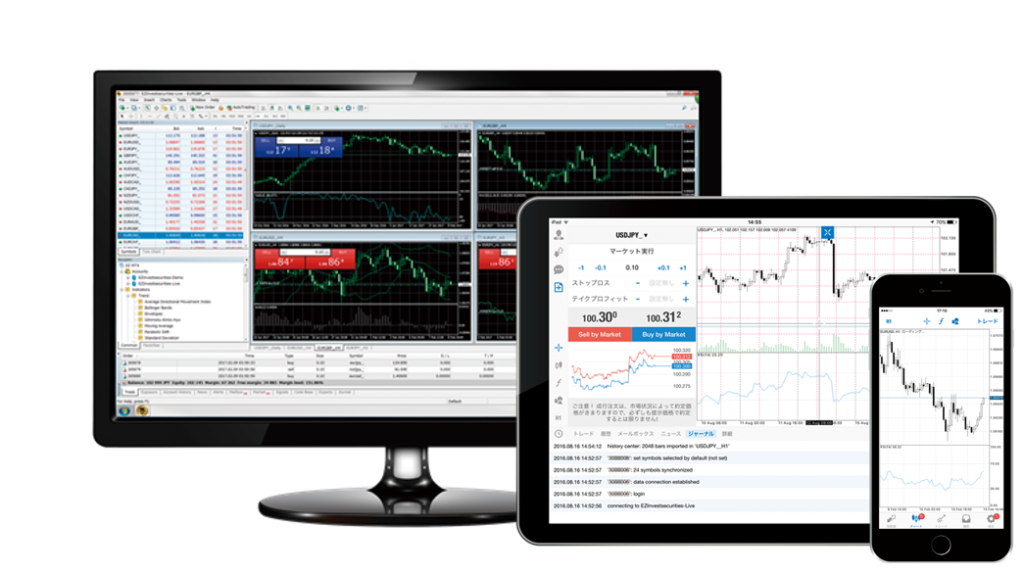
MT4は最も優れたFXトレードツールと言われていますが、誰でも無料で使うことができます。
開発したのはロシアのMetaQuotesという企業ですが、日本語でも使えます。
MT4は私の最も好きなトレードソフトの一つです。
世界中で100万人ぐらいのトレーダーがMT4を使っているそうです。
MT4のインストールから実践的な使い方までを解説しています。
MT4のインストール方法
もしまだMT4を使っていないのであれば、
まずはMT4をパソコンにインストールするところから始めましょう。
今回は、もっとも信頼できる海外FX業者であるXM(エックスエム)で
MT4をインストールする方法を紹介します。
まずデモ口座を開設します。こちらから
開設の手順はこちらの記事に書いています。こちらから
デモ口座への登録が完了したら、
MT4のダウンロードページからMT4のインストーラーをダウンロードします。
XM(エックスエム)公式HPより MT4インストールをダウンロードはこちら
ダウンロードしたMT4のインストーラーを実行すると、インストールがスタートします。
ライセンス画面では、「はい、」にチェックを入れて、「次へ」
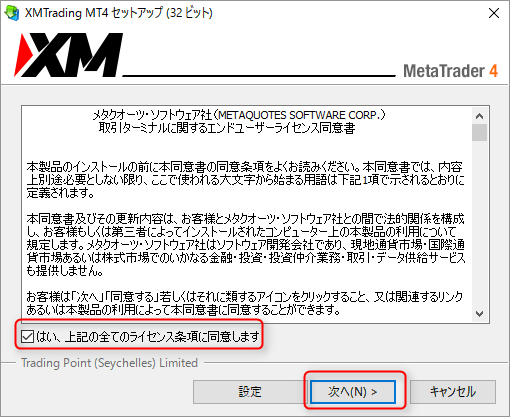
MT4の開発会社のウェブサイトのポップアップが開きますが、必要ないのですぐに閉じましょう。
通常はインストーラーの画面で特別な設定する必要はありません。
インストールが終了すると、MT4が立ち上がってくると思います。
自動的に起動しない場合は、デスクトップにショートカットアイコンができているので、
そちらからMT4を起動することができます。
MT4を起動すると、サーバーを選択する画面が出てきますので、
デモ口座開設後に送られてくるメールで指定されたサーバーを選択します。
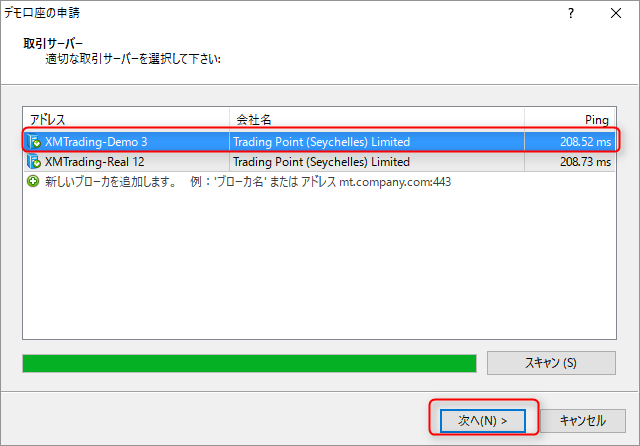
ログイン画面が出てくるので、メールに記載されていたログイン情報を使ってログインしましょう。
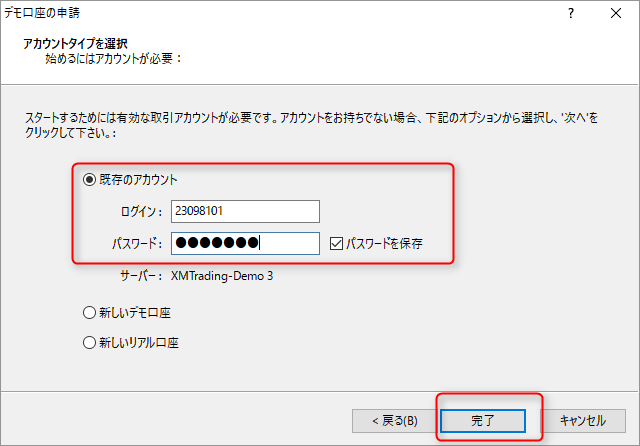
これで、MT4を使う準備が完了しました。
リアルマネーの取引口座を開設した場合は、
リアルマネー口座向けのログイン情報がもらえるので、そちらを使ってログインします。
リアルマネー口座に移行する段階で、MT4を入れなおす必要はありません。
共通のMT4を使い、ログイン情報で切り替えれば大丈夫です。
MT4の画面の見方:チャート・気配値表示・ナビゲータ
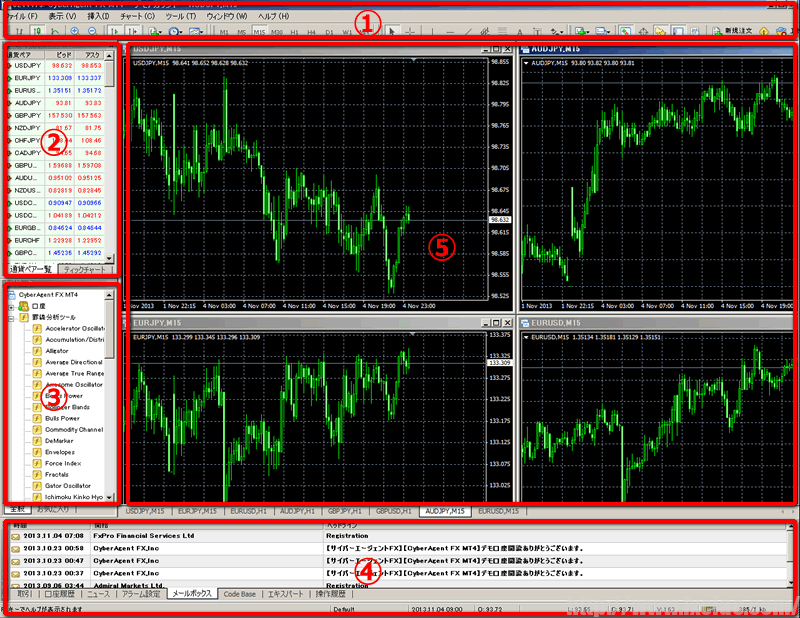
- ①ツールバー・・・時間足の変更、ラインなど
- ②気配値表示・・・為替レート
- ③ナビゲーター・・・分析ツール・インジケーターなど
- ④ターミナル・・・取引・口座情報など
- ⑤チャート・・・為替チャートなど
全ての項目はツールバーの「表示」から表示できます。
MT4のチャートを開く方法
チャートの開き方は、いくつかありますが、最も簡単なのは、
画面の左側にある気配値表示ウィンドウから通貨ペアを選択し、
右クリック - チャーと表示 でチャートを開く方法です

気配値表示ウィンドウの中に、お目当ての通貨ペアが見つからない場合は、
右クリック – 全て表示 をクリックすると、表示可能なすべての通貨ペアやCFDが表示されます。
ただし、気配値表示ウィンドウに常にすべての通貨ペアを表示しておくと、
PCやインターネットの資源を無駄遣いしてしまうので、
必要な通貨ペア以外は非表示にしておくことをお勧めします。
その方法は、気配値表示ウィンドウで右クリック – 通貨ペア で通貨ペアリスト画面を開き、
表示/非表示を設定してください。
設定した内容は、気配値表示ウィンドウ右クリック - セット で保存しておくことができます。
他にもチャートを開く方法はあって、ツールバーのチャート作成ボタンからも開けます。
MT4のチャートの見た目を整える
ノーマルの状態では、黒地に緑という一般的ではない色合いになっていて、
しかもローソク足ではなくバーチャート表示。すこし見にくいです。

一般的で見やすい色合いに設定を変更しましょう。
ベース :白
陽線 :緑
陰線 :赤
グリッド :非表示
(あくまで一般的な設定です。お好みでどうぞ)
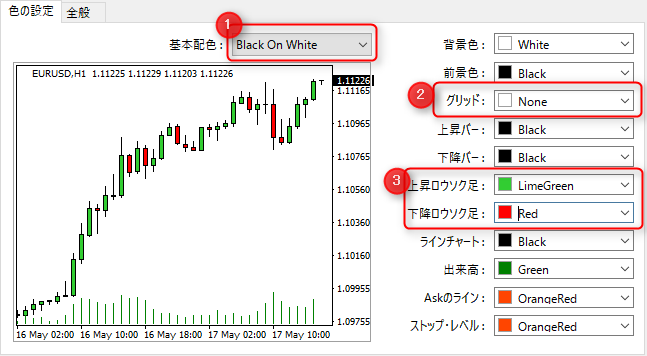
チャート上で右クリック - プロパティー でプロパティー画面を開きます。
次に、基本配色を Black On White に変更。
次に、グリッドを None に変更。
最後に、上昇ロウソク足を LimeGree に、下降ロウソク足を Red に変更し、OKをクリックします。
後は、お好きなテクニカル指標を追加して、自分仕様のチャートにしてください。
テクニカル指標を追加するには、メニューバーの「挿入」 – インジケーター から
選択して追加することができます。
MT4の時間足の変更方法とオートスクロールで最新表示

時間足は、時計マークをクリックし選択することもできます。
メニューから「チャート ⇒ 周期設定」でも設定することができますが、
手間なので、上記のどちらかの方法が良いと思います。

MT4のチャートはリアルタイムで表示されますが、オートスクロール設定していないと、
最新のチャートが隠れてしまいます。
ツールバーに表示されている緑三角マークがオートスクロール設定です。
これがONになっていると、画面上に常に最新のチャートが表示されます。
オートスクロールをONにしておくと過去のチャートを見ようとしても、
自動的に今の時刻に戻ってしまいますので、過去チャートを見る時はOFFにします。
チャートが右に寄りすぎていて見づらい場合には、チャートシフトをONにします。

オートスクロールの隣にあるボタンが、チャートシフトです。これをONにすると、
最新の足が指定した位置に移動します。
位置はチャート上部にある下矢印で好きな場所に動かすことができます。
オートスクロールとチャートシフトを同時にONにして使っている人が多いと思います。

これで、チャートが見やすい場所で自動的にスクロールされます。
MT4では、画面上にいくつもチャートを表示することが可能で、
チャートごとに設定が変えられますので、色々試してみてください。
MT4の新規注文と決済注文の出し方
売買注文をする方法
利食いとロスカット注文を付加した各種売買注文を、方法を簡単に説明します。
チャートの左上にある▼を押すと出てくるBuyをクリックすれば買えますし、Sellをクリックすれば売れます。
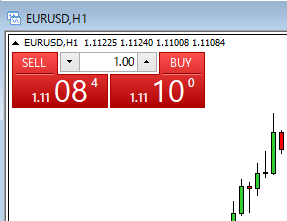
そのポジションにロスカット注文と利食い註文を追加するにはターミナルウィンドウ(
画面下、表示していないなら、CTR + Tで表示)の取引タブに並ぶポジションをダブルクリック。
表示されるオーダーの発注画面から、利食い註文とロスカット注文を設定します。
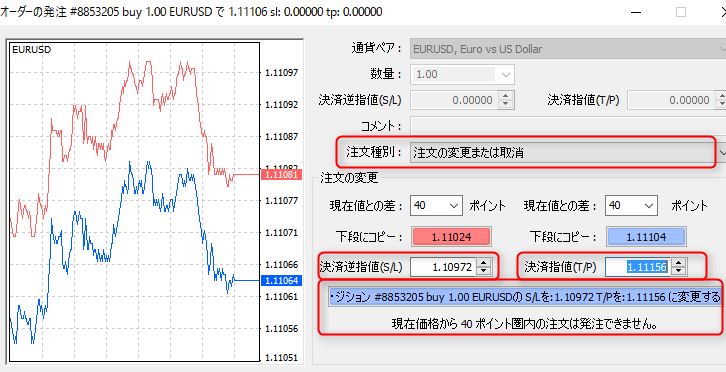
決済注文
決済注文は、画面下に表示されているターミナル画面から行います。
表示されていない場合は、「表示⇒ターミナル」で表示しましょう。

ターミナル画面の取引タブを選択すると、保有しているポジションが表示されます。
決済したいポジションをダブルクリックするか、「右クリック⇒決済注文」で決済注文が出せます。

決済注文画面も新規注文画面とほぼ同じです。
ここで表示されている「成行売り」や「成行買い」をクリックすると、新規に注文が
出されますので、決済注文の時は、その下に表示されている「成行決済」をクリックします。
指値注文や逆指値注文も可能です。
便利な決済方法はこちらの記事で紹介しています。
MT4の便利インジケーター!ポジションを一括決済『OneClickClose』
MT4で日本時間を表示する方法
MT4はアメリカ時間やヨーロッパ時間になっていますが、日本時間を追加することもできます。
海外の時間表記だと、指標の発表時刻とMT4の時刻がずれるのでわかりづらいと思います。
慣れてしまえばそれでも特に問題はないのですが、気になる人は日本時間を追加しましょう。
日本時間を表示するインジケータは、
いくつかありますが[JPN_Time_SubZero.mq4]がシンプル簡単でMT4ユーザーに人気です。
下記のリンクからダウンロードします。
アップローダーのサイトからダウンロードします。
画面中央の広告上にある[ダウンロード]をクリックし、インジケータをダウンロードします。
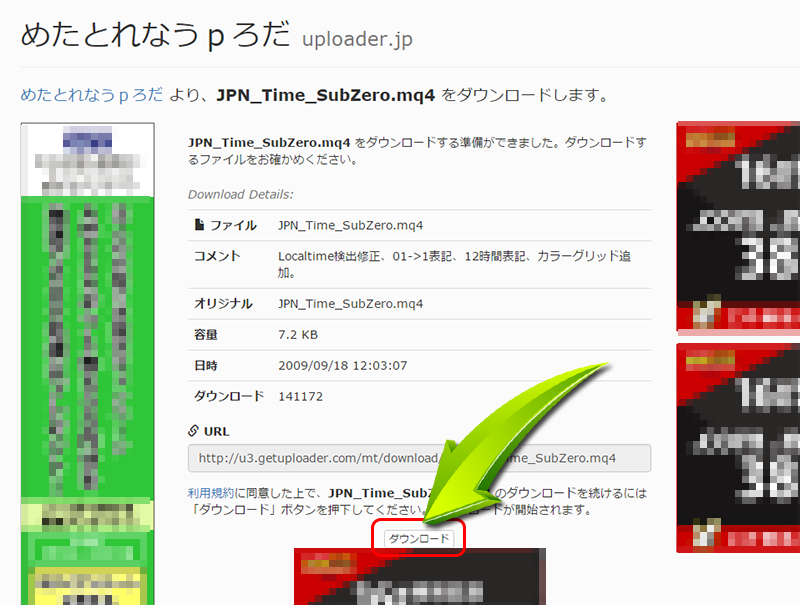
MT4を起動し、画面上部の[ファイル]→[データフォルダを開く]をクリックします。
フォルダが開いたら[MQL4]→[Indicators]のフォルダを開きます。
先程ダウンロードした[JPN_Time_SubZero.mq4]ファイルをスライドして
[Indicators]フォルダへ移動します。
新しくMT4インジケータを挿入した際は、
インジケータを表示させる為に必ずMT4を再起動する必要があります。
MT4再起動後、画面上部メニューから
[挿入]→[縦線分析ツール]→[カスタム]→[JPN_Time_SubZero]を選択します。
まとめ
MT4のインストール方法から、見方、使い方、ちょっとした技までを
紹介してきました。
さくっと設定をし、はやく扱いになれて
トレードに集中していただければ幸いです。

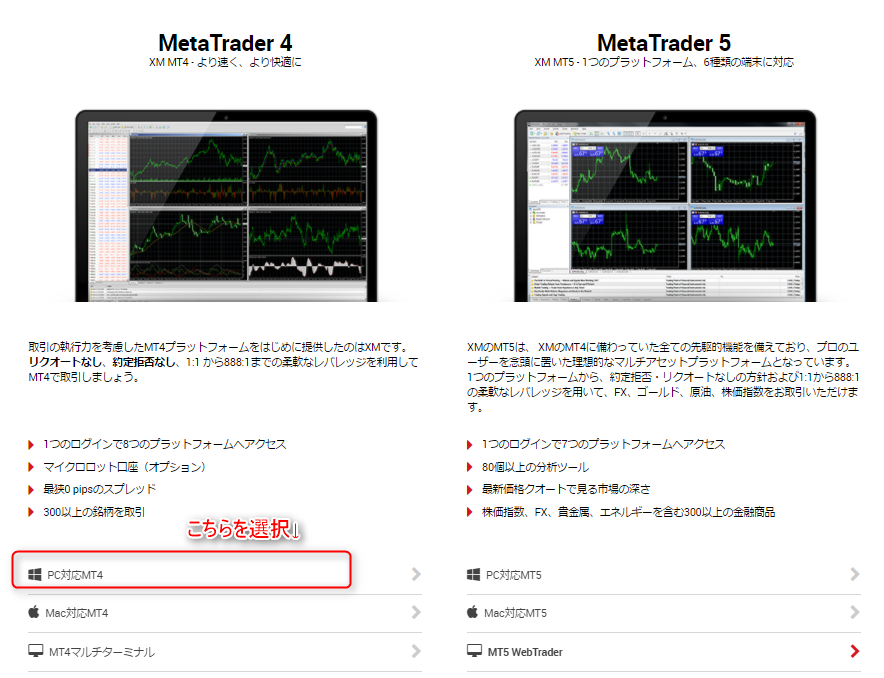







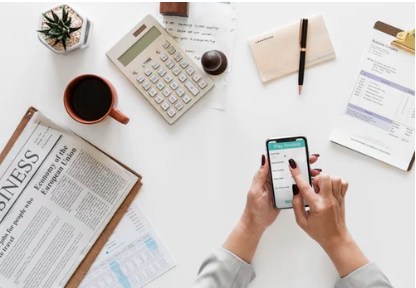





1-600x381.jpg)
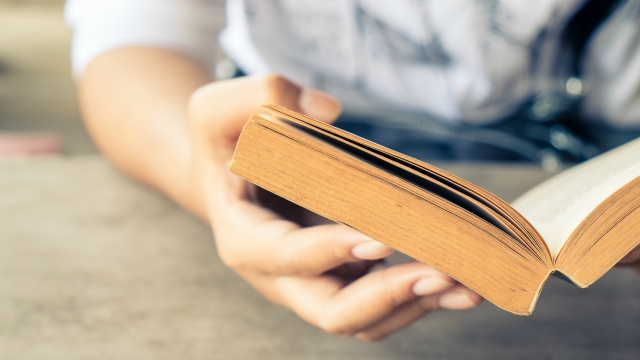

コメントを書く